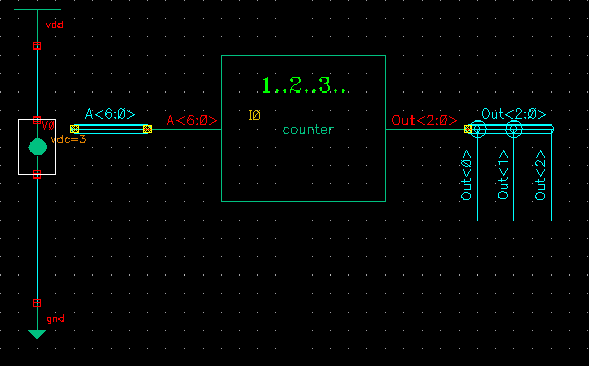
Steps:
Remove vdd line from the stimulus file
Adding vdd and gnd
Adding load capacitors
Add formula in Analog Artist
Basic Power Estimation[TOP]
Measuring the power consumed by your circuit is becoming essential in the design of modern IC's. It is no longer acceptable to make the design run as fast as possible and be as compact as possible in order to be considered a good design. Making the circuit consume very little power is also extremely necessary.
There are two modes in which a circuit can consume power: when the circuit is switching (inputs are changing and the outputs are changing to adjust to these new inputs); and when the circuit is static (inputs and outputs are NOT changing). Static power consumption used to not be a concern when most devices were plugged in all the time. For the few that weren't, people were glad to get an hour or two of use without having to plug in again.
To measure power in Cadence, you need to make only a few changes/additions to how you simulate your schematics and extracted view. The first change is to edit the stimulus file to remove the first line defining vdd since will be defined in the schematic. The second change will be to add vdd and ground to the schematic that you use to simulate your circuit. Then you'll place grounded load capacitors on your output. Finally, the last change you need to do is add another signal (actually, a formula) to be viewed.
IMPORTANT:
In order for us to compare your designs, we are asking you to run the simulations 3 ways. Once at 10MHz for as long as you need to run it and complete the simulation. Then again at your FMAX for that same period. The Third time, you should run it at FMAX again, but just for as many time steps as you're simulating. Record all three of these numbers for your lab reports.
Remove vdd line from stimulus file[TOP]
Remove the following line from your stimulus file:
vdd [#vdd!] [#gnd!] dc 3.3v
If the old stimulus file looks like this:
vdd [#vdd!] [#gnd!] dc 3.3v VR [#R] [#gnd!] PWL( & 0 0 & 0.1*t 0 & 0.1*t+0.5n 3.3 & 0.9*t 3.3 & 0.9*t+0.5n 0 & ) VS [#S] [#gnd!] PWL( & 0 0 & 6*t 0 & 6*t+0.5n 3.3 & 10*t 3.3 & 10*t+0.5n 0 & )
The stimulus file should now look like this:
VR [#R] [#gnd!] PWL( & 0 0 & 0.1*t 0 & 0.1*t+0.5n 3.3 & 0.9*t 3.3 & 0.9*t+0.5n 0 & ) VS [#S] [#gnd!] PWL( & 0 0 & 6*t 0 & 6*t+0.5n 3.3 & 10*t 3.3 & 10*t+0.5n 0 & )
Adding vdd and gnd[TOP]
Instead of adding two floating wires to the schematic you are simulating and labeling them vdd! and gnd!, you should now add a vdd symbol from the ECE322HP library and a gnd symbol from the same library. Now place a vdc symbol between them, wire gnd to the bottom terminal of vdc and wire vdd to the top terminal of vdc. Select the vdc symbol and hit "q" to get the properties window. Edit the DC voltage to that it is 3 V
Your schematic should look like this:
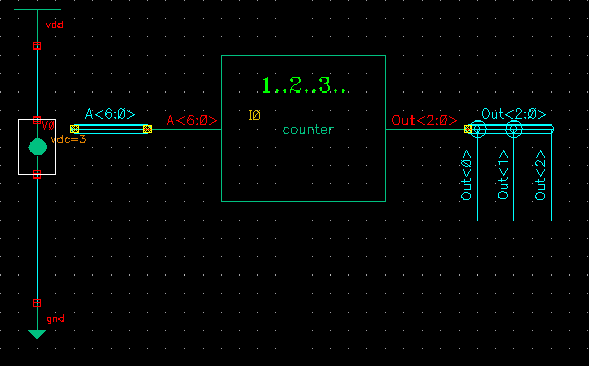
Add load capacitors[TOP]
Now for all your outputs, attach a 5fF capacitor as a load for it to drive. You can find capacitors in the ECE322HP library just like you did for vdd and gnd. You may need to add single bit wires with labels to your multi-bit buses as shown above. The capacitors should then be wired to gnd as shown in the picture below.
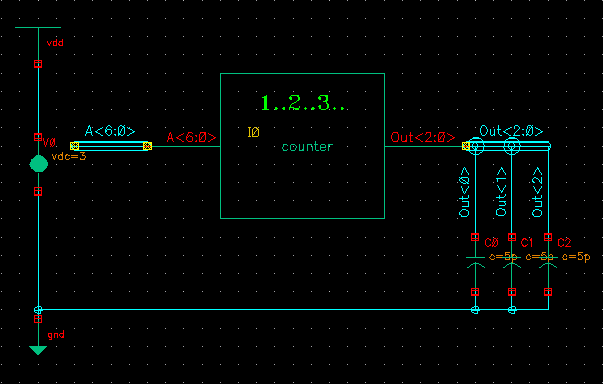
Add formula in Analog Artist[TOP]
In addition to selecting the signals you want to see in your waveform, you need to add a formula to calculate your circuit's power consumption. To do this, go to the Analog Artist window.
(Analog Environment Simulation Window) Tools -> Calculator ...
(Calculator)
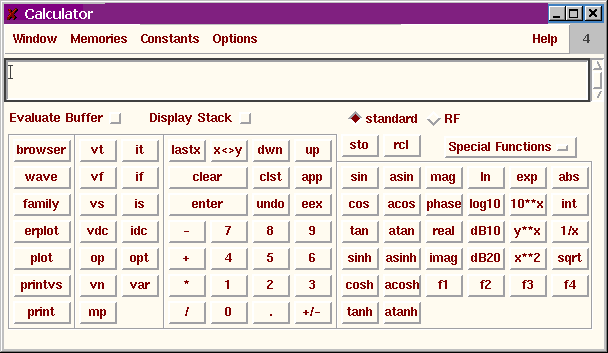
- Click vt (top button in the second column)
- Click the wire between the vdd and vdc symbols in your schematic
- Click it (top button in the third column
- Click the top pin on the vdc that you added to your schematic
- Click *
- Click Special Functions
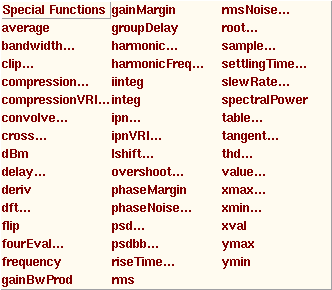
- Click integ (in the second column and NOT iinteg)
- Click abs (top right button on the calculator)
Leave the Calculator open and go to the Analog Artist Window again.
(Analog Environment Simulation Window) Outputs -> Setup ...
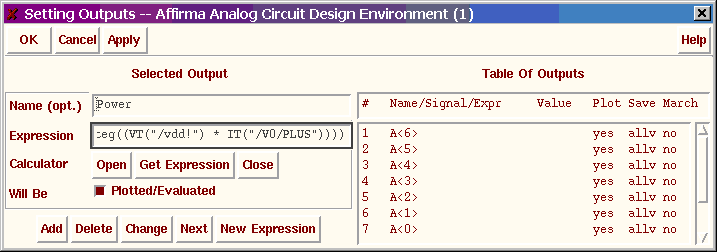
- Name (opt.) Power
- Click Get Expression (this will fill in the Expression field)
- Click Add
- Click OK
THAT'S IT! Now run your simulation like usual. The power consumed by your circuit will be displayed as a number in your Analog Artist window. For example, the power consumed in this example was 112.6pW.
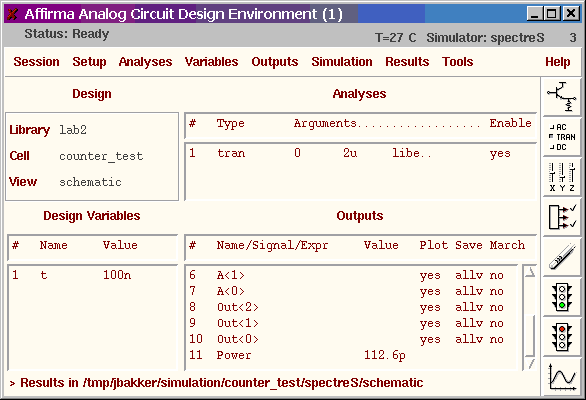
![]()